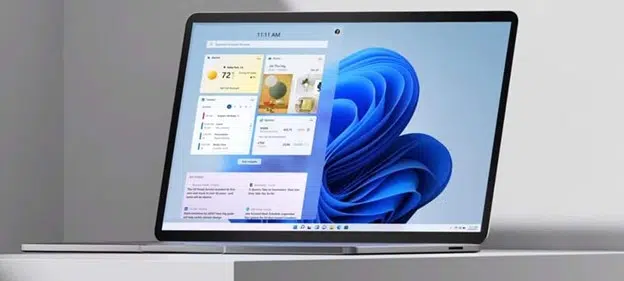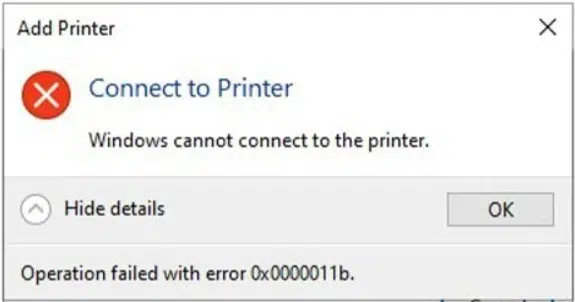Cách ẩn Tài khoản người dùng cụ thể khỏi màn hình Đăng nhập trên Windows 7/10/11
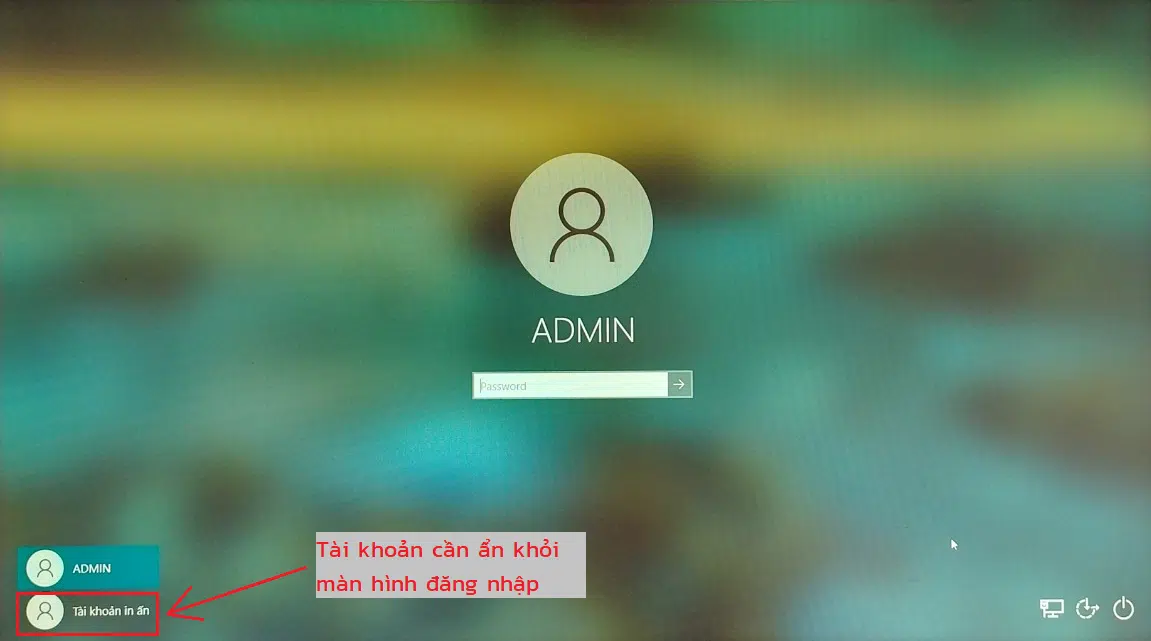
Khi bạn có nhiều người dùng trên máy tính Windows 7/10/11, tên người dùng sẽ được liệt kê trên màn hình đăng nhập. Nếu bạn muốn bảo mật 1 tài khoản, hãy làm theo hướng dẫn này để ẩn tài khoản người dùng khỏi màn hình đăng nhập. Làm theo các bước ngược lại để hiển thị tất cả tài khoản người dùng.
Tìm thông tin tài khoản người dùng
Theo mặc định, Windows 10 hiển thị Full name (tên đầy đủ của người dùng) trên màn hình đăng nhập, nhưng để ẩn người dùng, bạn cần username (tên đăng nhập) thay vì tên đầy đủ.
Đối với Windows bản Professional, bạn có thể tìm thấy thông tin này bằng cách mở Local Users and Groups.
Bấm phải chuột vào My Computer (đối với Windows 7) / This PC (đối với Windows 10/11) -> Manage -> Local Users and Groups
Chọn menu Users bên khung trái rồi ghi lại Username của tài khoản người dùng cần ẩn ở khung bên phải.
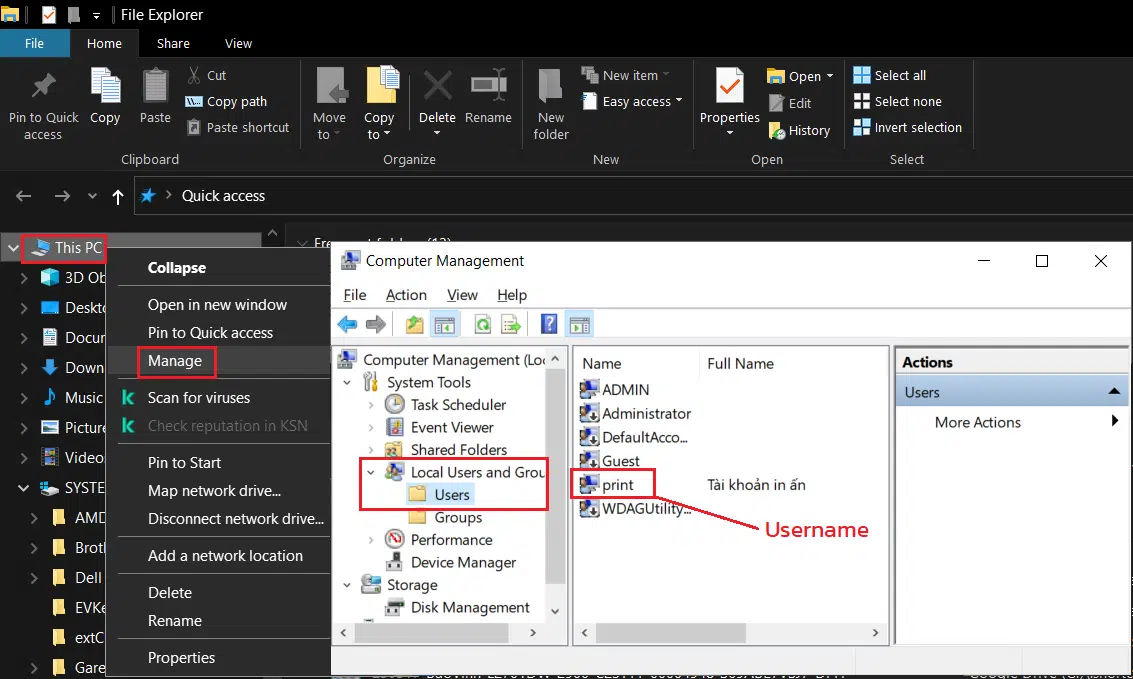
Đối với Windows bản Home, chức năng quản lý Local Users and Groups không được tích hợp, chúng ta sẽ sử dụng trình quản lý Tài khoản người dùng phiên bản cũ là User Accounts.
Sử dụng phím tắt Windows + R để mở lệnh Run, nhập netplwiz và bấm OK để mở User Accounts.
Chọn tài khoản bạn muốn ẩn và bấm vào Properties. Ghi lại Username của tài khoản.
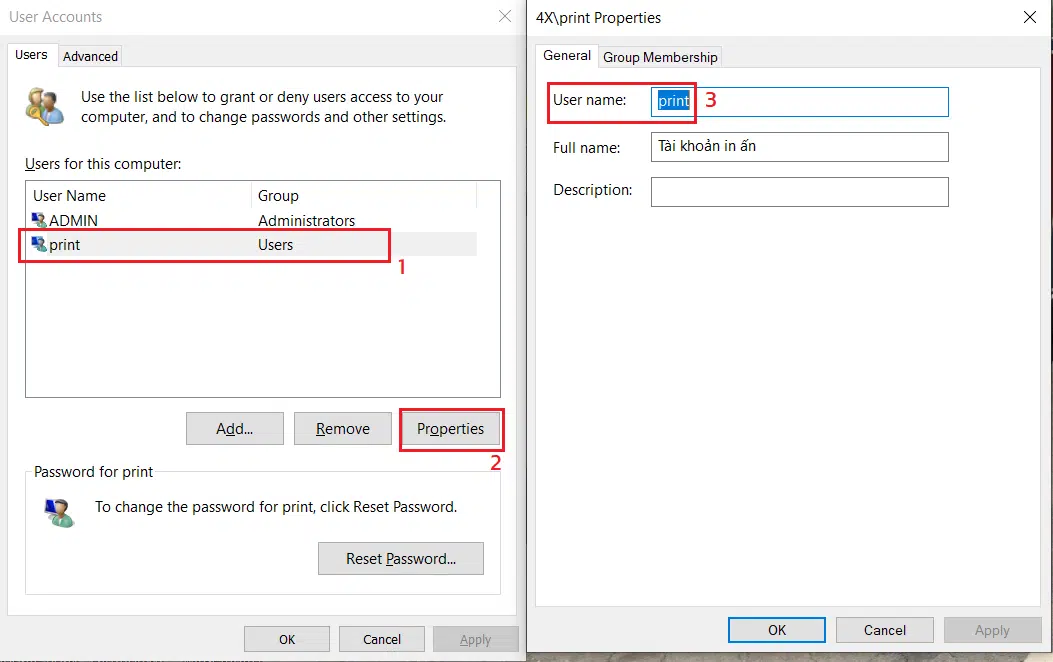
Ẩn tài khoản người dùng khỏi màn hình đăng nhập thông qua Registry Editor
Sử dụng phím tắt Windows + R để mở lệnh Run, nhập regedit và bấm OK để mở Windows Registry.
Duyệt theo đường dẫn sau:
HKEY_LOCAL_MACHINE\SOFTWARE\Microsoft\Windows NT\CurrentVersion\WinlogonBấm chuột phải vào khóa Winlogon ở khung bên trái, chọn New và bấm vào Key.
Đặt tên cho khóa mới là SpecialAccounts
Bấm chuột phải vào khóa SpecialAccounts vừa tạo, chọn New và bấm vào Key.
Đặt tên cho khóa mới UserList
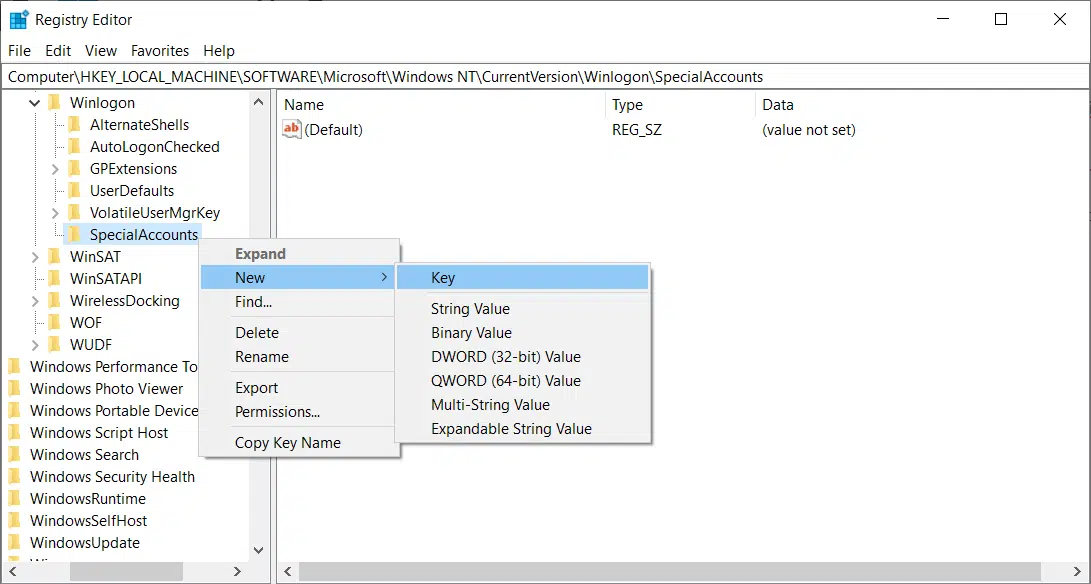
Bên trong khóa UserList vừa tạo, bấm chuột phải vào khoản trống ở khung bên phải, chọn New và bấm vào DWORD (32-bit) Value
Đặt tên cho khóa DWORD mới bằng tên của tài khoản bạn đang muốn ẩn (ở bài viết này là tài khoản có Username là Print).
Bấm đúp vào khóa DWORD mới tạo và đảm bảo giá trị dữ liệu của nó được đặt thành 0
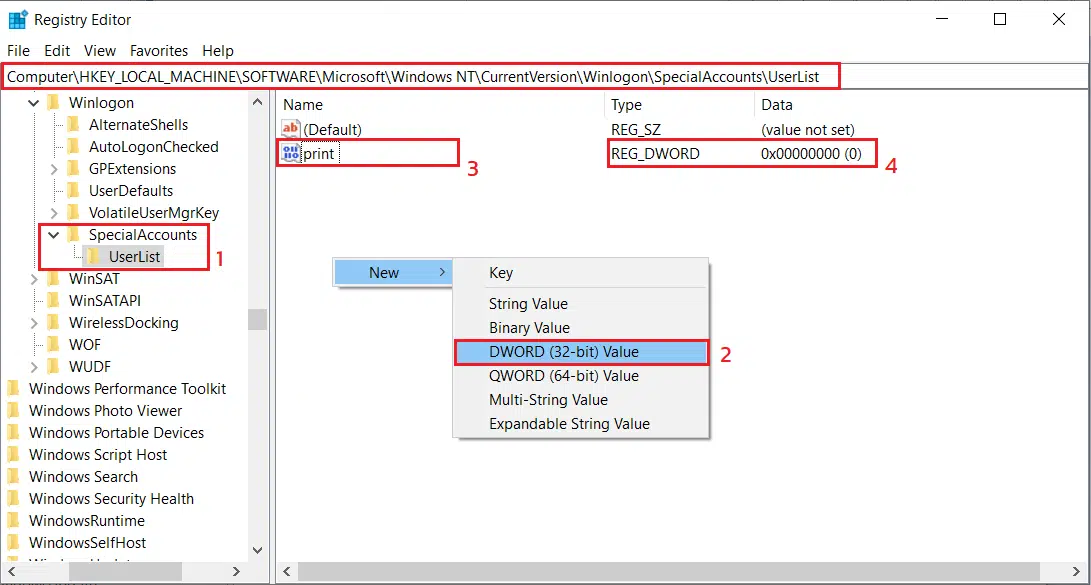
Đăng xuất và bây giờ bạn sẽ nhận thấy rằng tài khoản sẽ không còn hiển thị trên màn hình đăng nhập. Trên thực tế, bằng cách này, bạn cũng đang ẩn tài khoản khỏi hầu hết mọi nơi trong hệ điều hành, bao gồm cả từ menu người dùng trên menu Start, khỏi Control Panel và thậm chí từ Settings apps, …
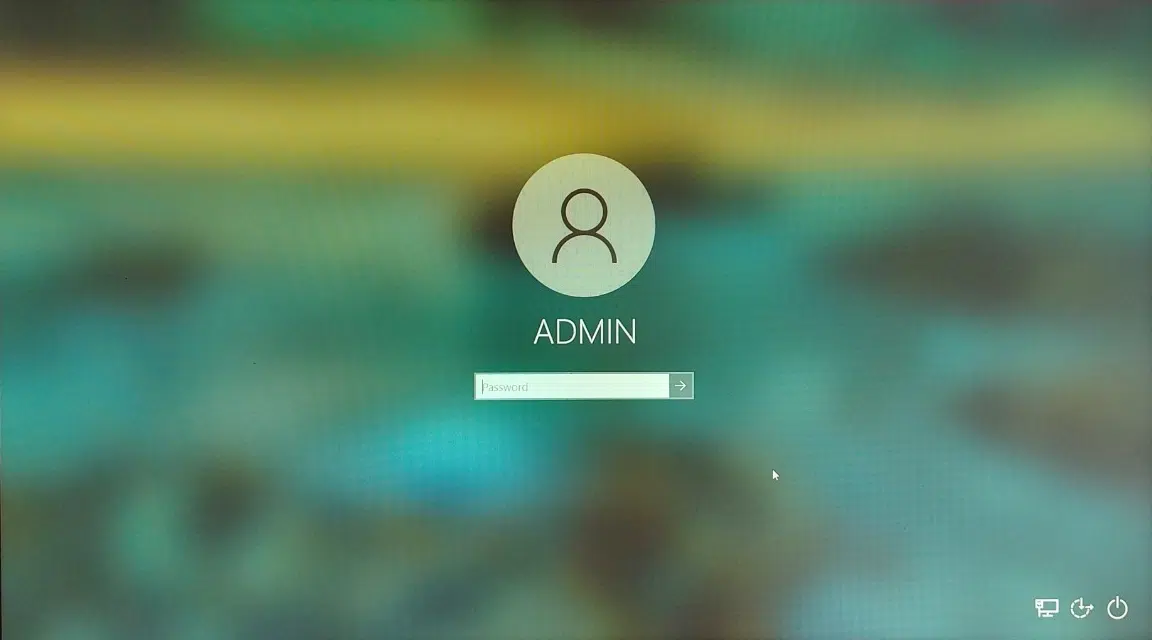
Để hiển thị lại tài khoản ẩn, bạn sẽ phải quay lại khóa Danh sách người dùng của sổ đăng ký bằng cách sử dụng các bước được đề cập ở trên và đảm bảo thay đổi giá trị khóa dữ liệu tên người dùng từ 0 thành 1.
Bạn đã thành thạo cách ẩn tài khoản người dùng cụ thể khỏi màn hình đăng nhập chưa? Nếu bạn có bất kỳ câu hỏi nào về công việc này, vui lòng gọi ngay TOÀN TÂM để được hỗ trợ nhé.
TOÀN TÂM sẵn sàng giải đáp mọi thắc mắc của bạn. Liên hệ ngay với chúng tôi !
Tag: #Hide Specific User Accounts from Login Screen on Windows 7/10/11