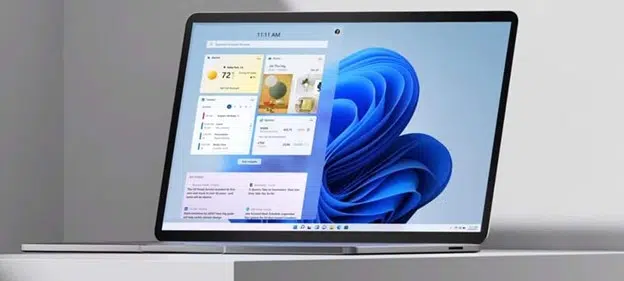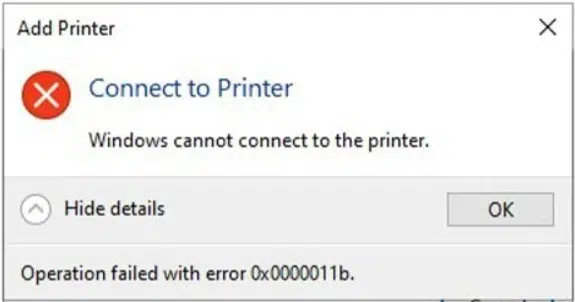Cho phép nhiều kết nối Remote Desktop trên Windows 10/11
Đối với người dùng đang sử dụng phiên bản Windows 10/11, họ có thể thiết lập Remote Desktop (kết nối máy tính từ xa) trong Windows thông qua Remote Desktop Protocol (Dịch vụ Giao thức Máy tính Từ xa – RDP). Tuy nhiên, số phiên RDP đồng thời bị giới hạn trong các phiên bản Windows dành cho máy tính để bàn. Chỉ cho phép một phiên người dùng Máy tính Từ xa đang hoạt động.
Một cảnh báo sẽ xuất hiện yêu cầu bạn ngắt kết nối phiên của người dùng đầu tiên nếu bạn cố gắng thiết lập kết nối RDP thứ hai.
“Another user is signed in. If you continue, they’ll be disconnected. Do you want to sign in anyway?”
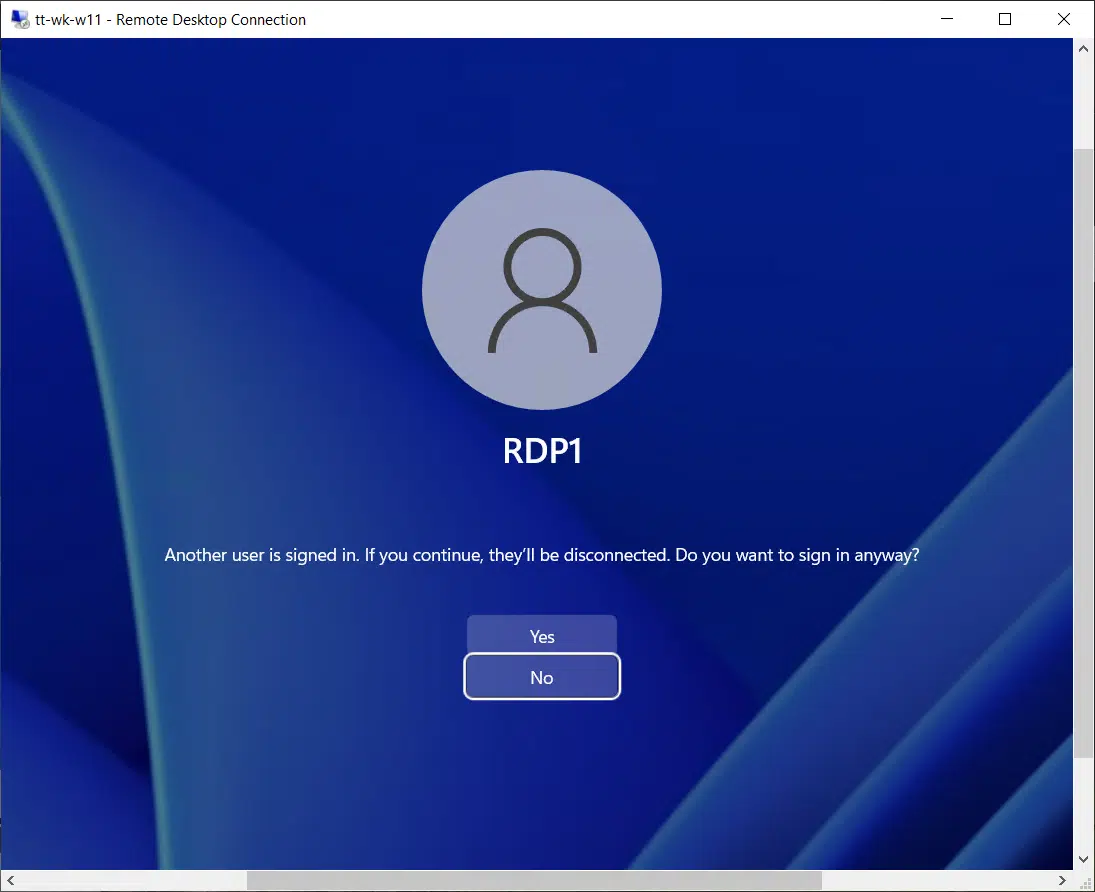
Bài viết này sẽ hướng dẫn bạn cách loại bỏ các giới hạn kết nối Remote Desktop trên Windows 10/11. Từ website chính thức này của Công ty TNHH TM DV Tin học Toàn Tâm, bạn có thể tìm thấy những thông tin và thủ thuật về máy vi tính cũng như những dịch vụ CNTT chất lượng mà chúng tôi cung cấp.
Những hạn chế quan trọng nhất của Remote Desktop trên phiên bản Windows dành cho máy tính để bàn:
- Chỉ các phiên bản Windows Professional và Enterprise mới có thể chấp nhận kết nối Remote Desktop. Truy cập RDP không được phép đối với các phiên bản Windows Home/Single Language;
- Chỉ có một kết nối RDP đồng thời khả dụng. Một cảnh báo sẽ xuất hiện yêu cầu bạn ngắt kết nối phiên của người dùng đầu tiên nếu bạn cố gắng thiết lập kết nối RDP thứ hai.
- Nếu người dùng đang làm việc trực tiếp tại máy tính (Local), phiên làm việc trực tiếp của họ sẽ bị ngắt kết nối (Lock) khi họ thực hiện kết nối RDP từ xa. Phiên RDP từ xa cũng sẽ bị chấm dứt nếu người dùng đăng nhập trực tiếp tại máy tính.
Số lượng kết nối RDP đồng thời trên Windows thực sự là một giới hạn giấy phép (license). Microsoft cấm tạo máy chủ Terminal RDP dựa trên máy trạm để nhiều người dùng làm việc đồng thời. Nếu các tác vụ của bạn yêu cầu triển khai máy chủ Remote Desktop, Microsoft khuyên bạn nên mua Windows Server (mặc định cho phép hai kết nối RDP đồng thời). Nếu cần nhiều phiên người dùng đồng thời hơn, bạn sẽ cần mua RDS CALs, cài đặt và định cấu hình vai trò Remote Desktop Session Host.
Về mặt kỹ thuật, bất kỳ phiên bản Windows nào có đủ tài nguyên RAM và CPU đều có thể hỗ trợ đồng thời hàng chục phiên người dùng từ xa. Trung bình, một phiên người dùng RDP cần 150-200 MB bộ nhớ (không bao gồm các ứng dụng đang chạy). Điều này có nghĩa là số phiên RDP đồng thời tối đa chỉ bị giới hạn bởi các tài nguyên có sẵn của máy tính.
Loại bỏ các giới hạn kết nối Remote Desktop trên Windows 10/11
Có nhiều cách để loại bỏ giới hạn kết nối Remote Desktop như: sử dụng tools RDP Wrapper, chỉnh sửa file hệ thống Remote Desktop “termsrv.dll” hoặc cập nhật phiên bản Windows 10/11 lên Enterprise for Virtual Desktops (ServerRDSH)
Trong giới hạn bài viết này, chúng tôi chỉ hướng dẫn bạn cách sử dụng công cụ RDP Wrapper.
Ghi chú: Mọi sửa đổi đối với hệ điều hành được mô tả trong bài viết này được coi là vi phạm Thỏa thuận cấp phép Windows và bạn có thể tự chịu rủi ro khi sử dụng.
Trước khi bắt đầu, hãy đảm bảo rằng giao thức Remote Desktop đã được bật và quyền kết nối RDP đã được gán cho Users trong Windows.
- Vào Settings -> System —> Remote Desktop -> Enable Remote Desktop (2) và gán quyền kết nối từ xa cho Users tại Remote Desktop Users (3)
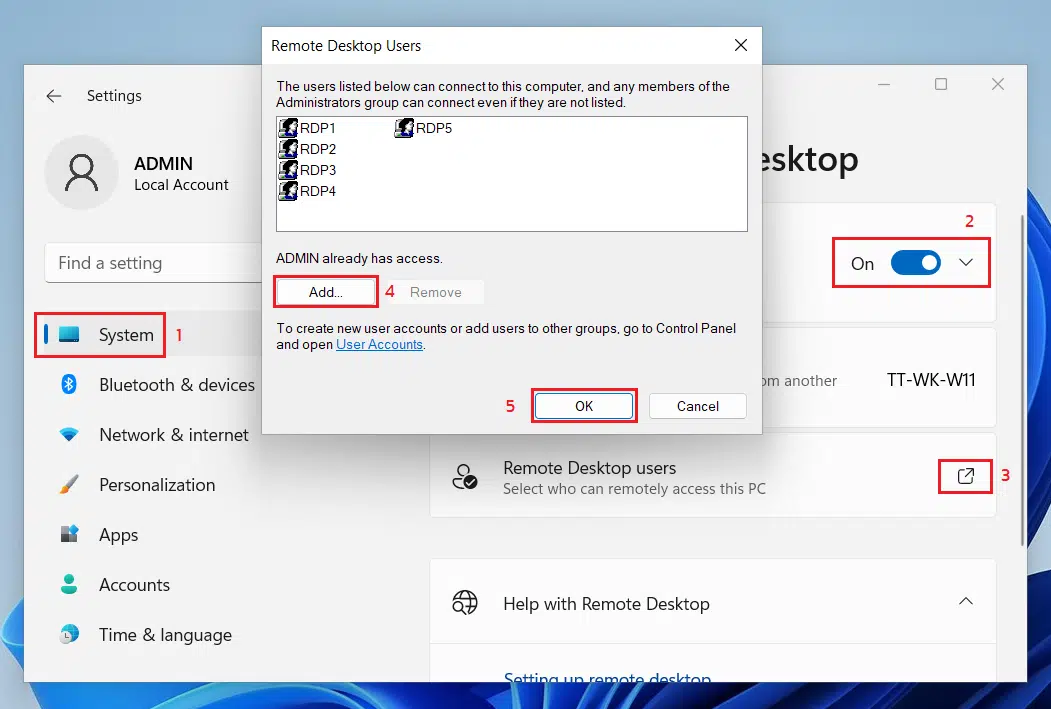
- Hoặc nhấn phím Windows + R trên bàn phím của bạn để mở hộp thoại Run. Sau đó, nhập “SystemPropertiesRemote” bên trong hộp văn bản và nhấn Enter. Enable Remote Desktop (2) và gán quyền kết nối từ xa cho Users tại Remote Desktop Users (3)
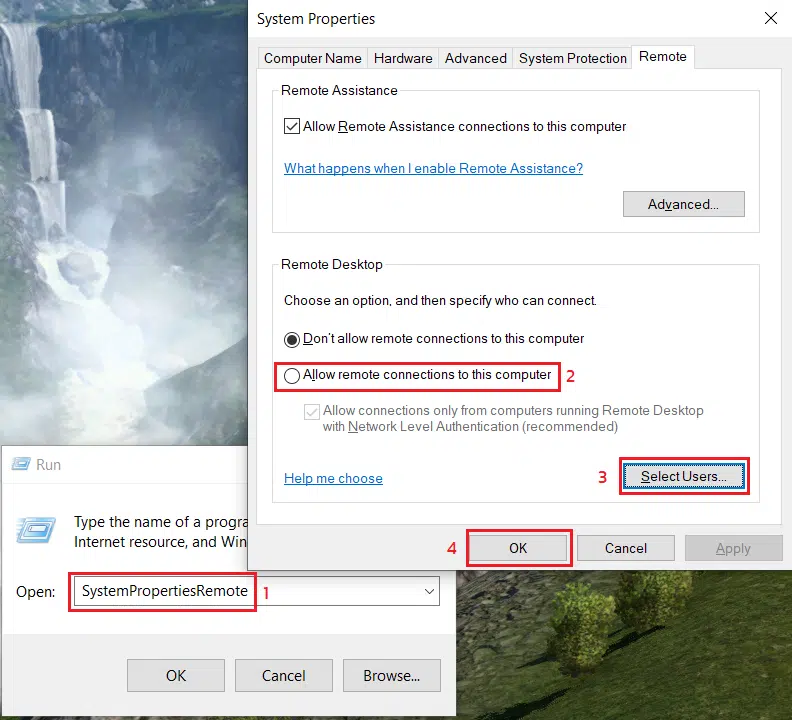
Sử dụng RDP Wrapper
Dự án mã nguồn mở RDP Wrapper Library cho phép bạn kích hoạt nhiều phiên RDP trên Windows 10/11 mà không cần thay thế hay can thiệp vào file termsrv.dll. Do đó, RDPWrap sẽ hoạt động ngay cả trong trường hợp file termsrv.dll được cập nhật. Nó hoạt động bất chấp phiên bản cũng như bản cập nhật của Windows.
Tuy nhiên, để sử dụng RDP Wrapper trên các phiên bản cập nhật Windows mới nhất, cần cập nhật tệp cấu hình rdpwrap.ini
Tải về RDP Wrapper Library v1.6.2 tại đây: https://github.com/stascorp/rdpwrap/releases/tag/v1.6.2
Để cài đặt RDP Wrapper, bạn giải nén file vừa tải về và chạy file Install.bat với quyền Administrator. RDP Wrapper sẽ cài đặt vào C:\Program Files\RDP Wrapper
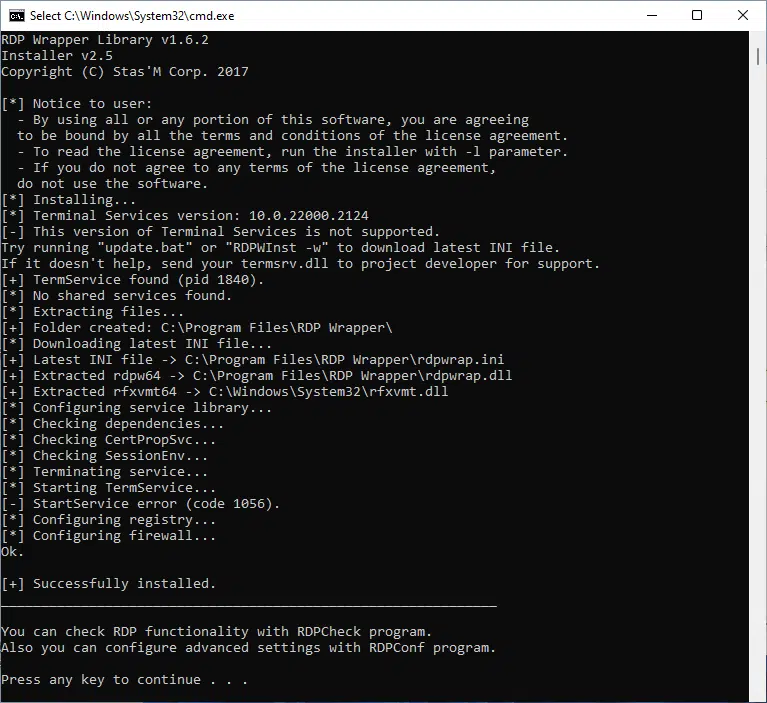
Chạy RDPConfig.exe sau khi cài đặt hoàn tất để kiểm tra cài thay đổi thông số (nếu cần)
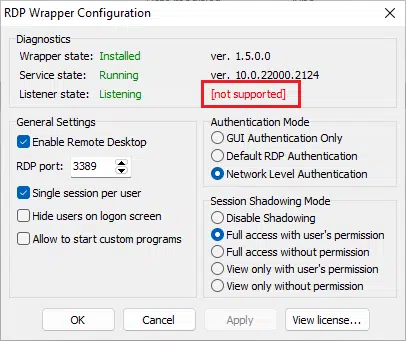
Thông thường, ngay sau khi cài đặt, RDP Wrapper sẽ thông báo: Đã cài đặt / Installed, Đang chạy / Running, Đang nghe / Listening, nhưng không hoạt động. Đi kèm là thông báo Không hỗ trợ màu đỏ [not supported]
Điều này là do file cấu hình rdpwrap.ini không chứa cài đặt cho phiên bản Windows đang chạy.
- Để xử lý vẫn đề này, bạn có thể tải file cấu hình rdpwrap.ini mới nhất rồi copy đè lên file hiện hữu trong thư mục cài đặt C:\Program Files\RDP Wrapper\rdpwrap.ini
Tải xuống phiên bản mới nhất của rdpwrap.ini tại đây: https://raw.githubusercontent.com/sebaxakerhtc/rdpwrap.ini/master/rdpwrap.ini
- Hoặc tải xuống và cài đặt tự động thông qua PowerShell:
Nhấn phím Windows + R trên bàn phím của bạn để mở hộp thoại Run. Sau đó, nhập “powershell” bên trong hộp văn bản và nhấn Ctrl + Shift + Enter để mở với quyền Admin.
Lưu ý: Khi bạn thấy lời nhắc UAC (Kiểm soát tài khoản người dùng), hãy nhấp vào Yes để cấp đặc quyền quản trị.
Tại dấu nhắc lệnh PowerShell với quyền Admin, hãy nhập lệnh sau và nhấn Enter:
Stop-Service termservice -Force
Invoke-WebRequest https://raw.githubusercontent.com/sebaxakerhtc/rdpwrap.ini/master/rdpwrap.ini -outfile "C:\Program Files\RDP Wrapper\rdpwrap.ini"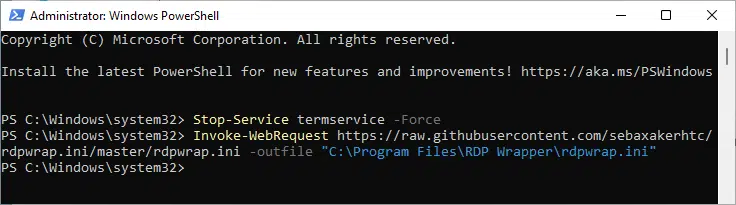
Nhập tiếp lệnh bên dưới để kiểm tra thông tin ngày cập nhật (thông tin ngày Updated tại mục [Main]):
Get-Content "C:\Program Files\RDP Wrapper\rdpwrap.ini" | more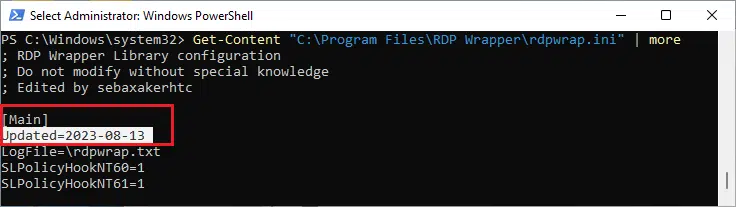
Cuối cùng là khởi động lại máy để áp dụng thông số cấu hình mới. Chạy lại file RDPConfig.exe để kiểm tra thành quả
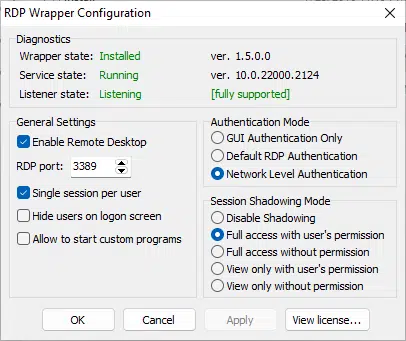
Trạng thái đã chuyển thành màu xanh [fully supported], hệ thống đã hoạt động. Bạn có thể kiểm tra trực tiếp tại local bằng công cụ RDPCheck.exe
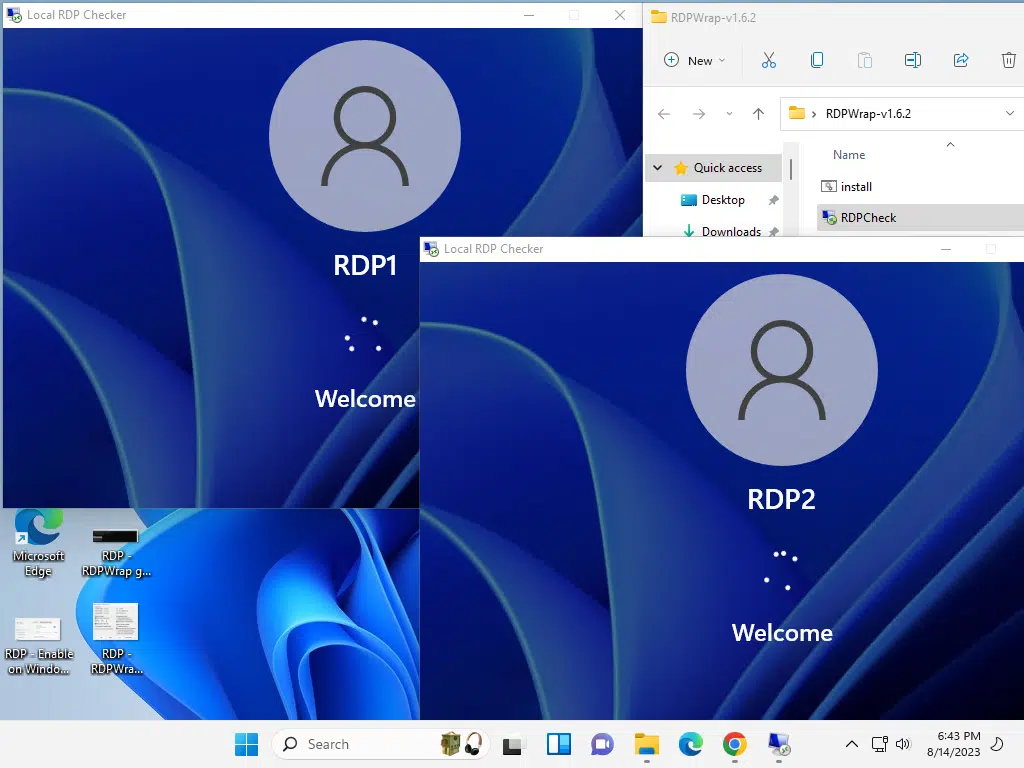
Hoặc kết nối Remote Desktop thực sự từ máy tính khác.
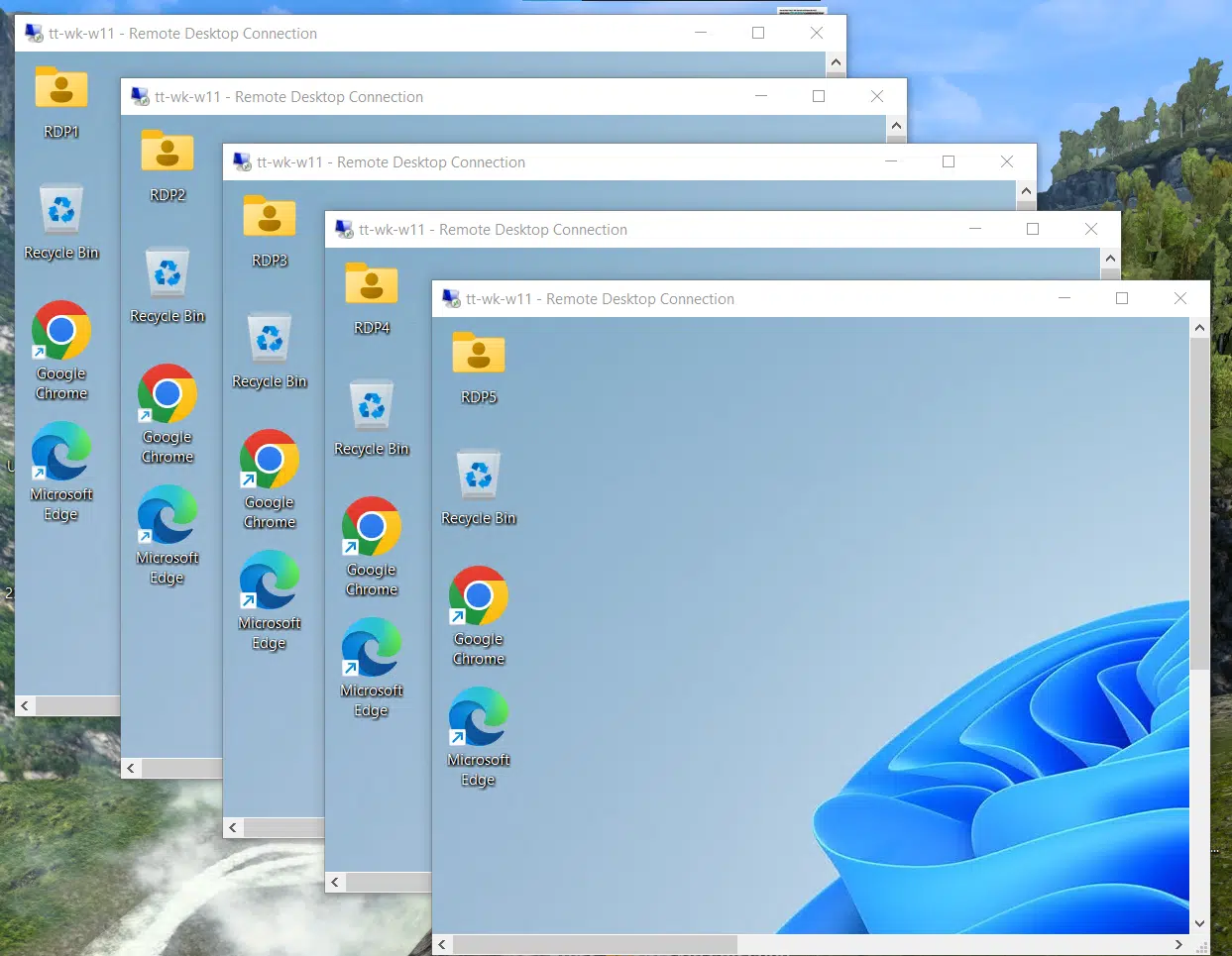
Chúc bạn thành công!
TOÀN TÂM sẵn sàng giải đáp mọi thắc mắc của bạn. Liên hệ ngay với chúng tôi !
#allow-multiple-remote-desktop-connections-in-windows-10-11