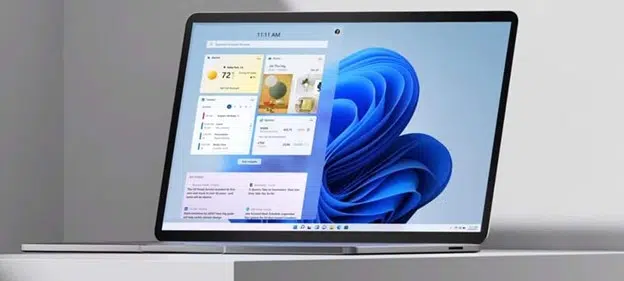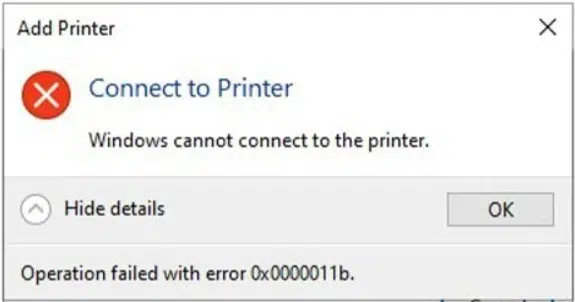Thêm lựa chọn khởi động “Disable Driver Signature Enforcement” trên Windows 10/11
Để đạt được bảo mật tối đa, Windows 10 và 11, các phiên bản Windows 64 bit yêu cầu bạn cài đặt drivers được ký điện tử. Nhờ thực thi chữ ký drivers điện tử, bạn sẽ chắc chắn rằng drivers đã được xác thực và không bị thay đổi bởi bên thứ ba độc hại.
Tính năng này rất hữu ích nếu bạn muốn bảo vệ PC của mình, nhưng đôi khi bạn cần dùng những phần mềm đặc biệt có yêu cầu cài đặt drivers, nhà sản xuất lại không tạo trình drivers được ký điện tử và điều này đồng nghĩa là bạn sẽ không thể cài đặt chúng, không thể sử dụng phần cứng được liên kết với chúng.
Đây là một vấn đề lớn, nhưng may mắn thay, bạn có thể vô hiệu hóa việc thực thi chữ ký drivers một cách dễ dàng. Bài viết này sẽ chỉ cho bạn một trong các cách thực hiện điều đó.
Nhưng hãy nhớ rằng, việc tắt yêu cầu xác thực drivers được ký điện tử sẽ gây nguy cơ bảo mật, mất an toàn cho máy tính. Nên chúng tôi chọn giải pháp tạo thêm 1 menu lựa chọn lúc khởi động để bạn chủ động vào chế độ này chỉ khi nào cần thiết.
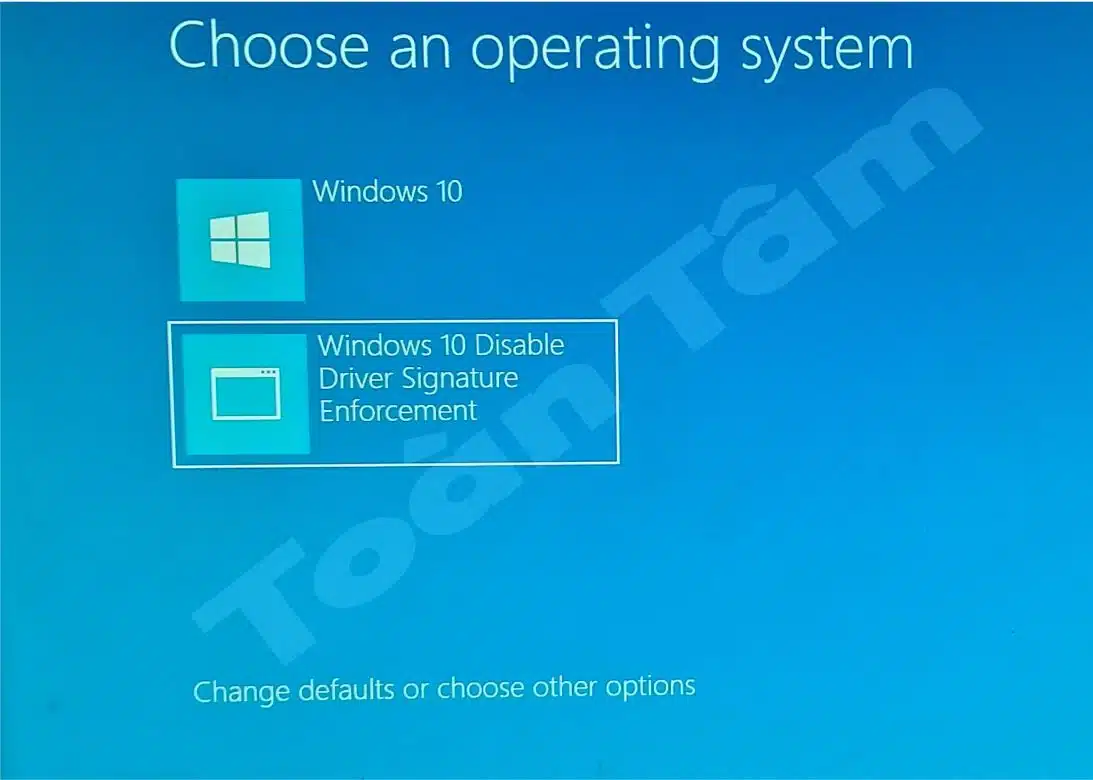
Những lưu ý trước khi bắt đầu:
- Bạn cần đăng nhập máy tính bằng tài khoản có đủ quyền Administrator
- Tắt chức năng Secure Boot trong UEFI Firmware trên BIOS. Secure Boot sẽ không cho phép can thiệp vào quá trình khởi động. Bạn sẽ thấy lỗi “The value is protected by Secure Boot policy and cannot be modified or deleted” trong lúc thực thi lệnh nếu Secure Boot chưa được tắt
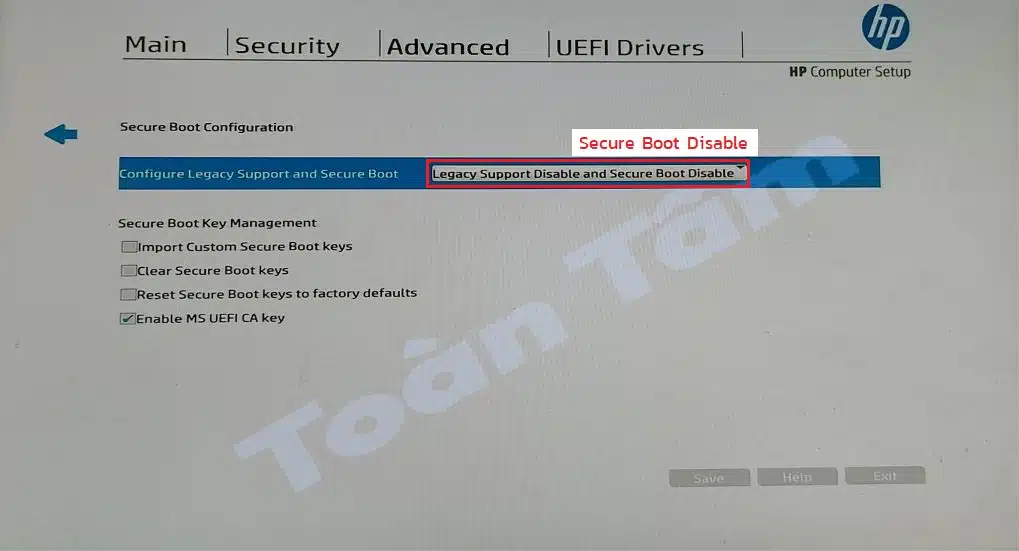
Thêm lựa chọn khởi động “Disable Driver Signature Enforcement” trên Windows 10/11
Bắt đầu bằng cách nhấn phím Windows + R trên bàn phím của bạn để mở hộp thoại Run. Sau đó, nhập “cmd” bên trong hộp văn bản và nhấn Ctrl + Shift + Enter để mở với quyền Admin
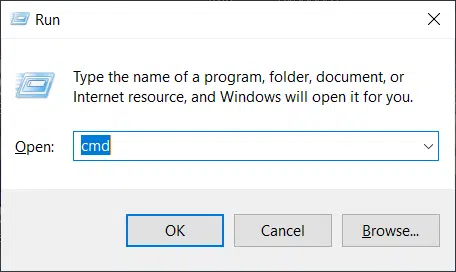
Lưu ý: Khi bạn thấy lời nhắc UAC (Kiểm soát tài khoản người dùng), hãy nhấp vào Yes để cấp đặc quyền quản trị.
Tại dấu nhắc lệnh Command Prompt với quyền Admin, hãy nhập lệnh sau và nhấn Enter:
bcdeditNhìn bên dưới phần Windows Boot Loader, phần mô tả khởi động “Windows 10” tại dòng description và dãy nhận diện tại dòng identifier, ở đây là”{current}“
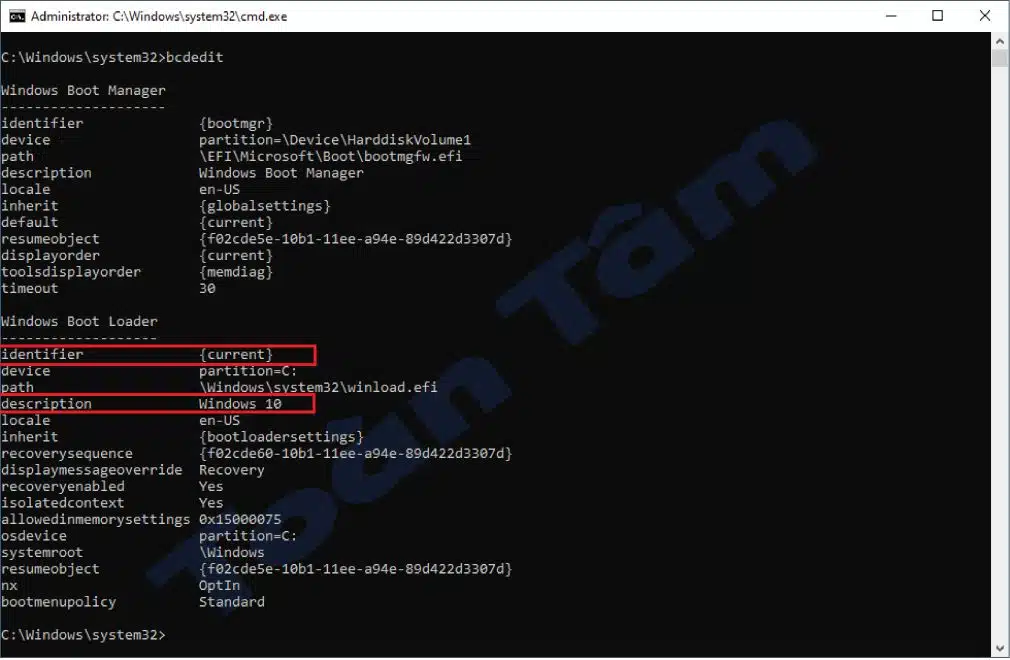
Thực hiện nhân bản {identifier} hiện hữu và đặt tên mới phù hợp. Ở đây, ta thực hiện nhân bản identifier {current} và đặt tên mới “Windows 10 Disable Driver Signature Enforcement“. Thực thi lệnh bên dưới.
bcdedit /copy {identifier} /d "the specified name"Trường hợp này là:
bcdedit /copy {current} /d "Windows 10 Disable Driver Signature Enforcement"Lệnh thực thi thành công, hãy chú ý dòng indentifier được sinh ra {f02cde63-10b1-11ee-a94e-89d422d3307d}
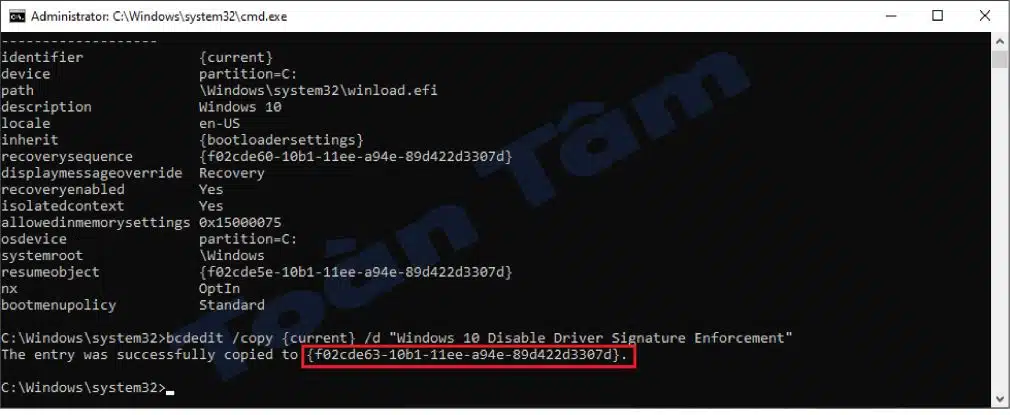
Thêm lệnh vô hiệu hóa Integrity Checks và kích hoạt Test Mode để cài đặt Drivers Unsigned vào identifier mới vừa tạo.
bcdedit /set {identifier} loadoptions DDISABLE_INTEGRITY_CHECKS
bcdedit /set {identifier} testsigning onTrường hợp này là:
bcdedit /set {f02cde63-10b1-11ee-a94e-89d422d3307d} loadoptions DDISABLE_INTEGRITY_CHECKS
bcdedit /set {f02cde63-10b1-11ee-a94e-89d422d3307d} testsigning on
Vậy là đã hoàn tất, chạy lại lệnh bcdedit để kiểm tra tổng quát
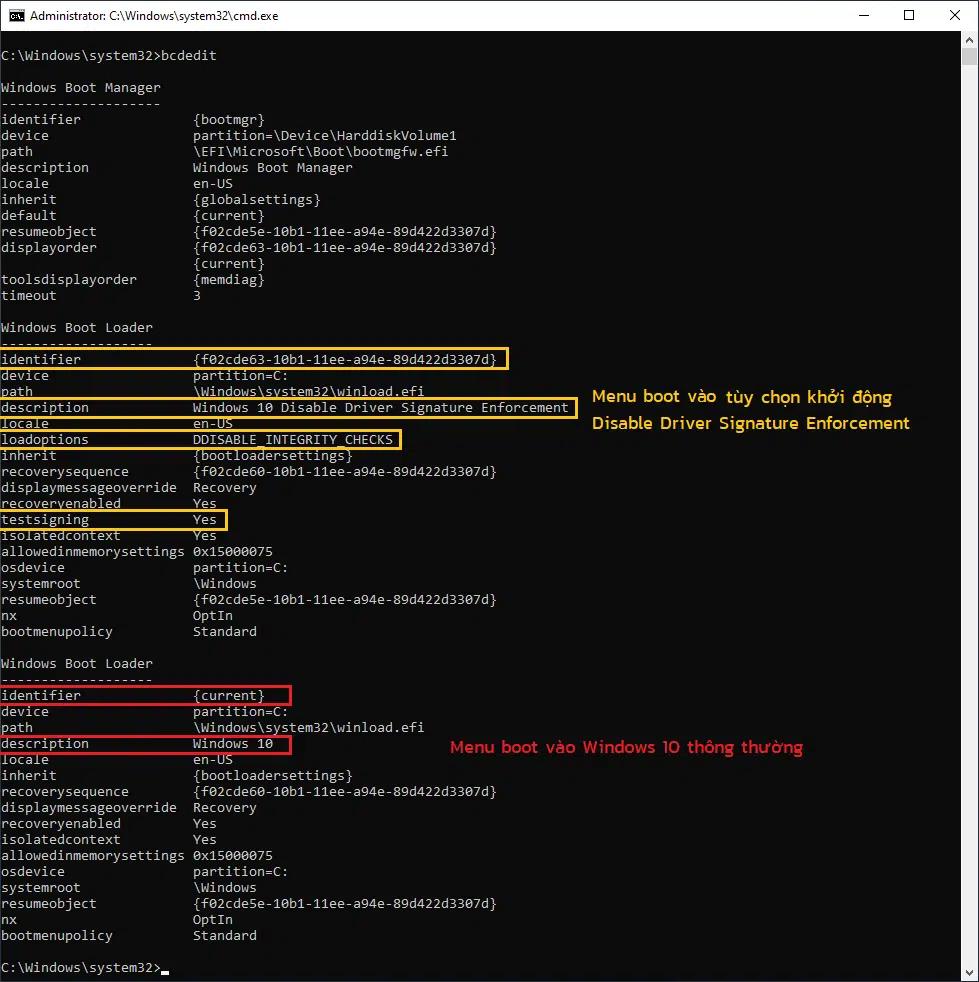
Khởi động lại máy và tận hưởng thành quả!
Ghi chú: Nếu bạn muốn xóa menu “Windows 10 Disable Driver Signature Enforcement“, hãy thực thi lệnh sau.
bcdedit /delete {identifier}Trường hợp này là:
bcdedit /delete {f02cde63-10b1-11ee-a94e-89d422d3307d}Chúc bạn thành công!
TOÀN TÂM sẵn sàng giải đáp mọi thắc mắc của bạn. Liên hệ ngay với chúng tôi !
#Windows10 #DisableDriverSignatureEnforcement