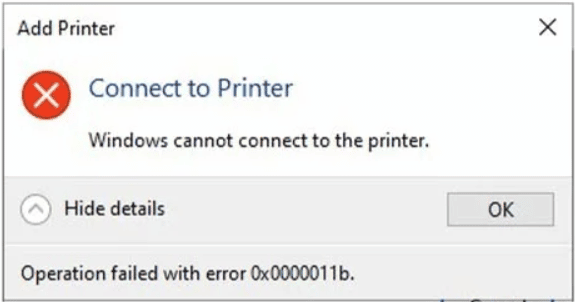Gỡ bỏ bàn phím Tiếng Việt (Vietnamese keyboard) trên Windows 10
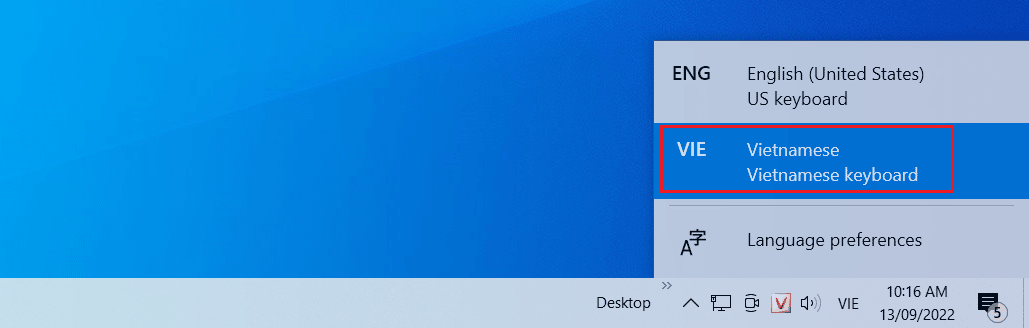
Windows 10 hỗ trợ sẵn rất nhiều bộ gõ khác nhau cho nhiều ngôn ngữ khác nhau. Nó cho phép người dùng gõ thoải mái các ngôn ngữ mà không cần cài thêm ứng dụng nào khác từ bên ngoài.
Bộ gõ này được Microsoft quy đinh sẽ tự động cài đặt theo khu vực của máy tính (Control Panel -> Region) mà bạn chọn. Bất kỳ thay đổi nào trong này thường sẽ dẫn đến một bộ gõ mới được thêm vào.
Trong trường hợp bạn đã sử dụng một bộ gõ khác từ bên ngoài (như Unikey, EVKey,…) thì việc tự động thêm và chuyển đổi bộ gõ sẽ gây ra không ít phiền toái.
Bài viết hôm nay sẽ hướng dẫn bạn cách tắt hẳn bàn phím Tiếng Việt (Vietnamese keyboard) trong Windows 10
- Kiểm tra và gỡ bỏ gói ngôn ngữ Tiếng Việt trong Settings
Vào Start -> Settings -> Time & Language -> Region -> chuyển Region và Regional format về English (United States)

Qua phần Language -> chuyển Language sang English (United States) và click Remove tại gói ngôn ngữ Tiếng Việt (Vietnamese) để gỡ bỏ nó.
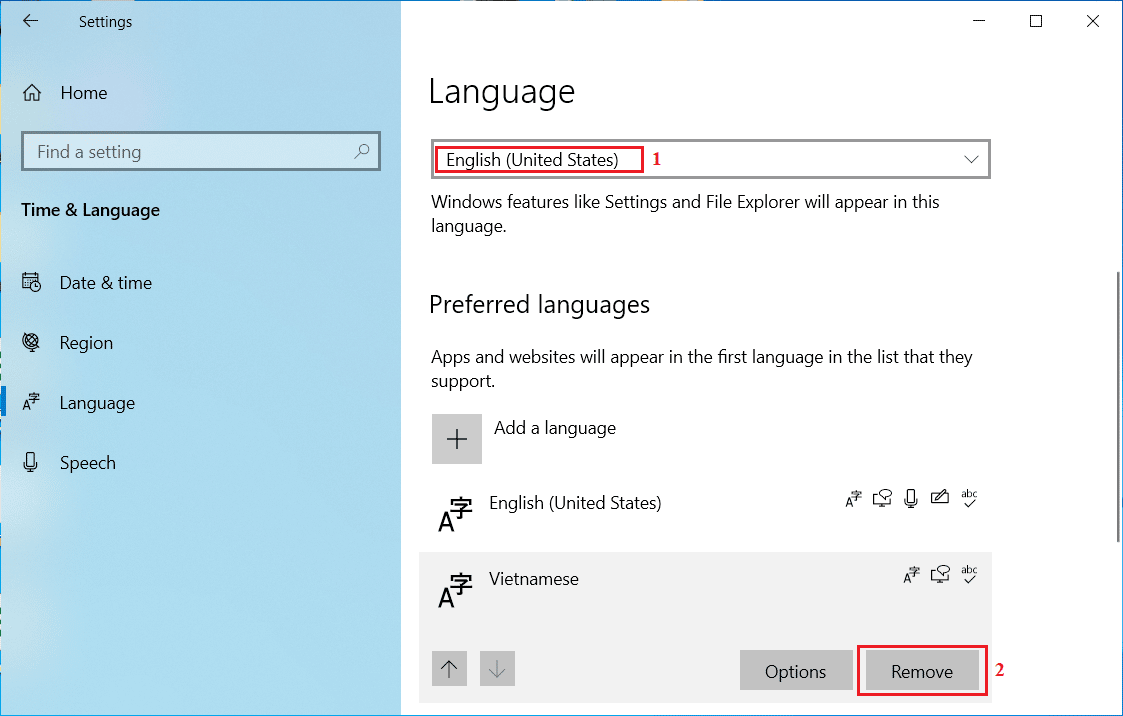
Kéo xuống bên dưới, click vào dòng chữ màu xanh Administrative Language Settings (1) để sao chép cài đặt ngôn ngữ (2) cho tất cả người dùng cục bộ trên máy (check 2 dòng mục (3)) -> nhấn OK
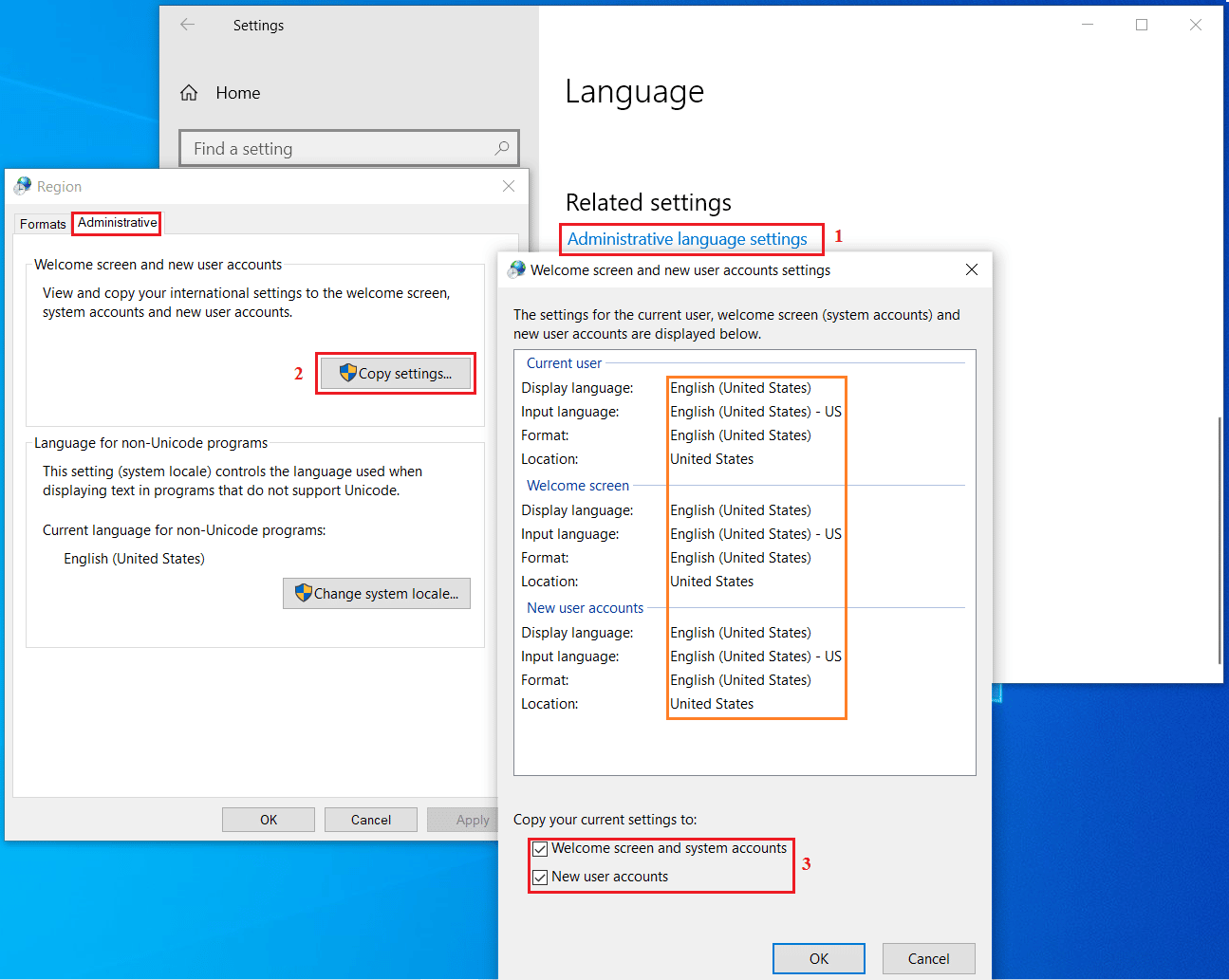
Các bước trên đã gỡ gói ngôn ngữ Tiếng Việt ra khỏi máy, tuy nhiên, bộ gõ Tiếng Việt (Vietnamese keyboard) vẫn tồn tại ở Language Toolbar
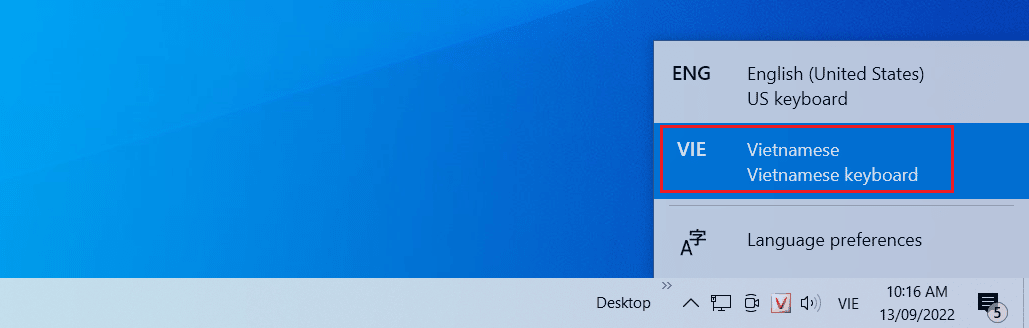
Để xóa hẳn bộ gõ này, bạn cần can thiệp vào Registry Editor.
- Gỡ bỏ bộ gõ Tiếng Việt (Vietnamese keyboard)
Nhấn tổ hợp phím Windows + R, nhập vào hộp thoại Run vừa mở
regeditNhấn Enter và Yes để xác nhận truy cập. Di chuyển đến khóa Keyboard Layouts theo đường dẫn bên dưới
Computer\HKEY_LOCAL_MACHINE\SYSTEM\ControlSet001\Control\Keyboard LayoutsĐây là khóa chứa tất cả các mã code nhận dạng bàn phím mà Windows hỗ trợ.
Bạn tìm đến code nhận dạng 0000042a và đổi tên nó thành 0000042a.bak (hoặc bất kỳ tên gì mà bạn nghĩ ra 🙂 )
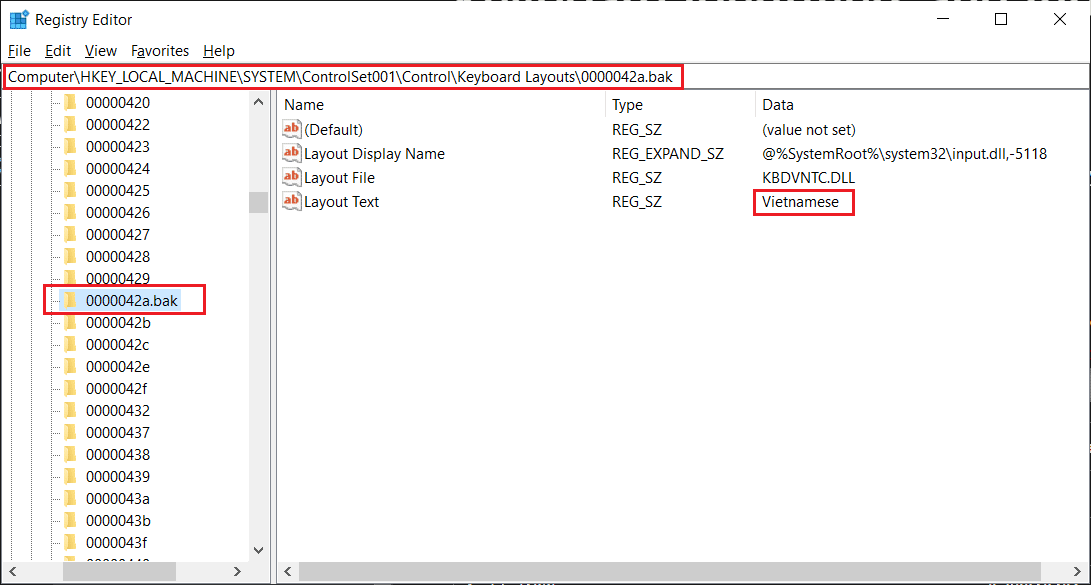
Code 0000042a là code nhận dạng bộ gõ bàn phím Tiếng Việt. Code nhận dạng các ngôn ngữ khác được Microsoft liệt kê tại đây.
Cuối cùng là khởi động lại máy và tận hưởng thành quả.
TOÀN TÂM sẵn sàng giải đáp mọi thắc mắc của bạn. Liên hệ ngay với chúng tôi !